How to Use Music Rebalance in RX 7 Sep 13, 2018. Isolate mix elements from a single track with the new source separation module in RX 7, Music Rebalance. Easily reduce vocals in background music for clearer dialogue, learn how to remove vocals from a song, or separate vocal stems from a track for easy remixing. If you purchased directly from iZotope, your Melodyne serial number is included with your Nectar 3 or Music Production Suite 2 Serial number on your order confirmation. These will be formatted as shown below. If you are a first time user, please create a Celemony account. Next click on register serial number.
Cambridge, MA (August 8, 2014) — iZotope, Inc. , a leading audio technology company, has announced an update to its flagship audio repair and enhancement suite, RX®. RX, an Emmy Award-winning audio repair toolkit, is used by musicians, sound engineers, and post production professionals everywhere to transform noisy, distorted, or flawed audio into pristine material.
Launching this September, the new RX 4 is designed to be the ultimate companion to a DAW or NLE with new intelligent modules, time-saving features, and deeper levels of integration with their hosts.
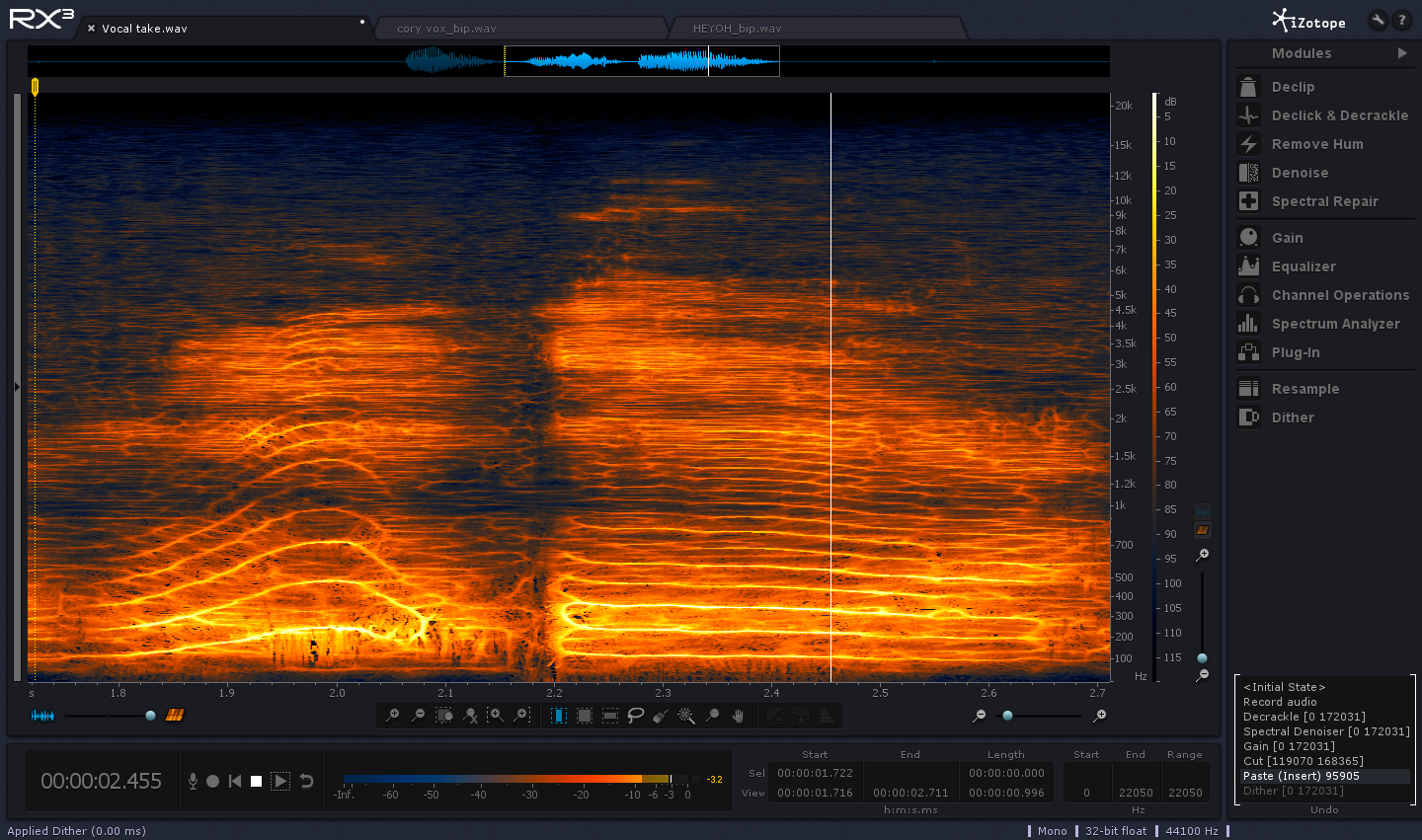
HIGHLIGHTED FEATURES:
- Easily adjust and balance the volume of vocals and instruments with the new non-destructive editing feature, Clip Gain.
- Reduce distracting background noise from dialogue and vocals in real time with the Dialogue Denoiser (now a standard feature with both RX 4 and RX 4 Advanced).
- Streamline the editing process with a round-trip workflow compatible with Pro Tools, Logic, and other popular hosts through the RX Connect functionality.
- For audio professionals in post production, music production, and mastering, the Advanced version of RX 4 includes additional time-saving features to reliably deliver great-sounding results:
- Automatically balance the volume of mixes with the Leveler, freeing more time for creative mix decisions.
- Ensure a consistent-sounding mix by seamlessly matching multiple recordings with varying sonic profiles via EQ Match.
Pricing
RX 4 and RX 4 Advanced are coming in September. Specific pricing details will be available at that time.
Customers who purchase RX 3 after August 7, 2014 will receive a free upgrade to RX 4 upon release.
Customers who purchase RX 3 Advanced after August 7, 2014 will receive a free upgrade to RX 4 Advanced upon release.
Special upgrade pricing to RX 4 and RX 4 Advanced will be available for all previous RX customers upon release.
Availability
Sign up for the iZotope newsletter to be among the first to hear when RX 4 and RX 4 Advanced become available. Learn more at www.izotope.com/rx4.
Compatibility
Both RX 4 and RX 4 Advanced can be used as a standalone audio editor or as a plug-in. Supported plug-in formats include 64-bit AAX (Pro Tools 11), RTAS/AudioSuite (Pro Tools 7.4-10), VST, VST 3, and Audio Unit.
Izotope Rx 4 Dereverb How To Use On Vocals For Kids
Related Videos

| Module & Plug-in |
|---|
Overview
Voice De-noise is an intuitive, zero latency de-noiser that offers high quality results on a variety of material.
Voice De-noise can intelligently analyze speech signals and determine the best noise threshold for your signal. In a DAW, this feature can be used to write automation in case you need to override the automatic settings and correct the noise threshold by hand.
Izotope Rx 4 Dereverb How To Use On Vocals Video
How does Voice De-noise processing work?
- Under the hood is a series of 64 psychoacoustically spaced bandpass filters which act as a multiband gate to pass or stop a signal based on user-defined threshold values.
- If a signal component is above the threshold for the filter, it will be passed (not processed).
- If a signal component is below the threshold for the filter, it will be attenuated (processed).
Controls
ADAPTIVE MODE: Analyzes the incoming signal and adjust the noise threshold automatically to compensate for changes in the noise floor. This can be useful for removing noise from recordings with variable noise floor and continual noisy sections, and works well for almost any recording of dialogue and spoken word.
Adaptive mode considerations
- The noise threshold settings in Adaptive Mode may be different from the settings achieved by running Learn to set the noise threshold manually.
- Because the adaptive noise threshold is continually being adjusted, it is set lower to prevent artifacts from occurring.
- The noise threshold settings in Adaptive Mode may be different from the settings achieved by running Learn to set the noise threshold manually.
LEARN: When using Manual mode, you can use the Learn button to set the noise threshold to a noise reference.
Tips for Learning a noise profile
- Find a passage of pure noise in your audio and use Learn to analyze it.
- Longer selections of noise will set the Threshold Nodes to more ideal locations.
- We recommend finding at least one second of pure noise to Learn your noise profile from.
- Find a passage of pure noise in your audio and use Learn to analyze it.
OPTIMIZE FOR DIALOGUE OR MUSIC: Because dialogue tends to be in short bursts and vocals tend to have sustained notes, we’ve added modes to provide better results when applying Voice De-noise processing.
- Optimize for DIALOGUE reacts to noise changes faster and isn’t meant to handle the noise found in sung vocals.
- Optimize for MUSIC does not attenuate sustained notes and is more transparent when applied to sung vocals.
- Optimize for DIALOGUE reacts to noise changes faster and isn’t meant to handle the noise found in sung vocals.
THRESHOLD NODES: The Threshold Node controls on the frequency spectrum display allow you to modify the noise threshold curve, which can be thought of as the “noise profile.” These six points can be adjusted manually to suit the noise currently in your signal. These controls can be automated to compensate for shifts in the audio’s noise floor.
- In ADAPTIVE Mode, the Threshold Nodes are adjusted automatically in real-time.
- In MANUAL mode, more than one Threshold Node can be selected at a time for manual adjustment by clicking and dragging anywhere on the interface.
- In ADAPTIVE Mode, the Threshold Nodes are adjusted automatically in real-time.
THRESHOLD: The master Threshold control allows you to offset all Threshold Node values by the same amount. If you find that processing is too aggressive or processing is affecting audio you want to leave unprocessed, try adjusting this control.
REDUCTION: Provides control over the maximal depth of noise reduction (in dB) that will occur per frequency band while a signal component is below its threshold. If you have your thresholds set properly and don’t like the results you’re getting, try adjusting this control.
METERING
- The Input Spectrum meter shows the level of the signal at the input of the denoiser filters.
- The Output Spectrum meter shows the level of the signal at the output of the denoiser filters.
- The Gain Reduction Region is the area between the Input and Output Spectra. This shows the amount of noise reduction processing being applied to your signal.
- The Input Spectrum meter shows the level of the signal at the input of the denoiser filters.
Voice De-noise Plug-in

Voice De-noise has been specifically designed to provide high efficiency, zero latency adaptive noise removal when inserted on a track in your DAW or NLE. The Spectral De-noise plug-in is far more resource intensive and uses higher latency.